In Determ, we believe that having the right information at the right time is crucial. That’s why we made it easy for you to share information with your colleagues.
In this blog, we’ll cover all the steps from adding a new user to the organization and assigning roles to creating and sharing folders.
Getting started – inviting colleagues
There’s no limit on the number of users you can invite to your organization and share information with.
There are two ways you can add a new user to your organization:
- Through Settings
- Through Shared folder
Adding a new user through Settings
To add new users to your organization through settings, click on Settings in the upper right corner of the tool. Then choose the Organization settings option, and a new window will appear (pictured below).
When you click on the Invite your colleagues option, you’ll be able to add the email address of the person you want to add and share information with.
To remove a user, simply click on the “x” next to the user you want to remove. Keep in mind that you can remove users in Organization settings only.
Adding a new user through a Shared folder
To add new users from the Shared folder, simply click on the little person icon next to the folder.

When you do that, a new window (same as one in Organization settings) will appear.
From here, the procedure of adding new users and assigning roles is the same as in Organization settings.
What does each user role mean?
When you add a new colleague to the organization you need to assign them a specific role.
This means you’re giving them different types of access and control options.
For example, if the person isn’t actively involved in using the tool, you can assign them a Viewer role and they will be able to see the data, but won’t be able to change your current setup.
Here’s what each role can do in the tool:
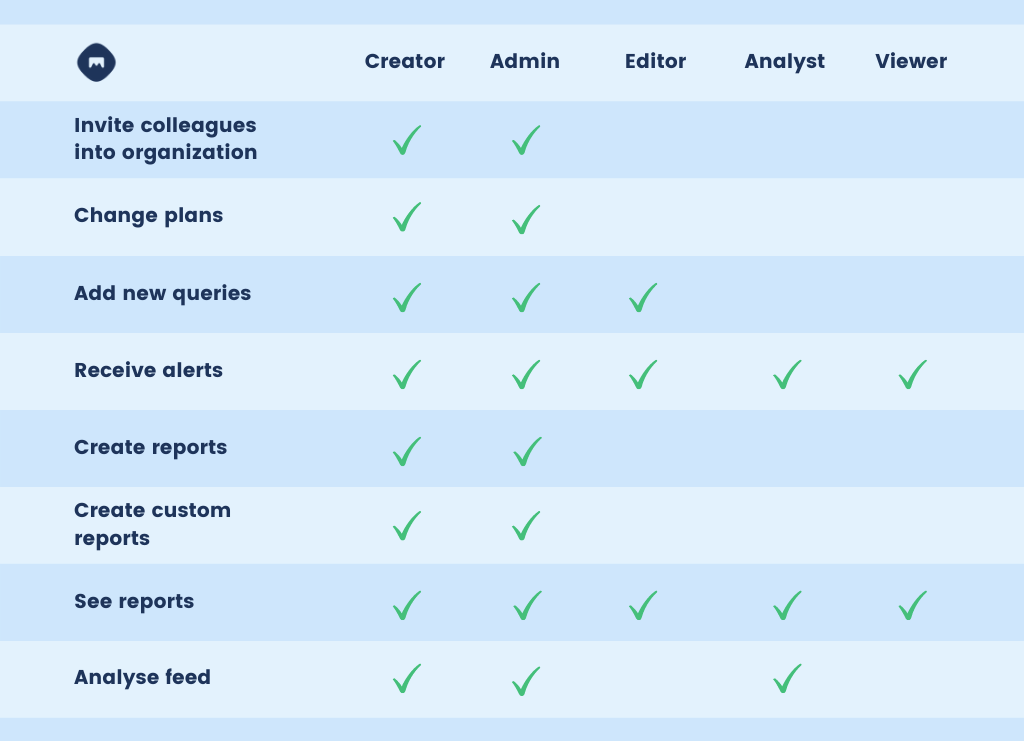
By assigning roles to your colleagues, you’re also limiting the possibility of someone accidentally changing the setup which can ultimately mess up your results.
Different types of folders
After you invited your colleagues, you can start sharing the data with them.
Since it’s not necessary for everyone to access all of the information, you can add different folders with data relevant to a specific group.
For example, a marketing department can have a folder in which they’re tracking how the latest campaign is going, while a sales department can have a folder in which they monitor industry news and competitors.
These folders are called Team folders.
Team folders
Team folders will only be visible to colleagues you invite, and won’t be visible to the rest of the organization. When you add new users to your organization, they won’t be automatically added to Team folders. You’ll have to do that manually by clicking on the folder you want to share and choosing Sharing options.
Follow the instructions below to add a new user to the Team folder.
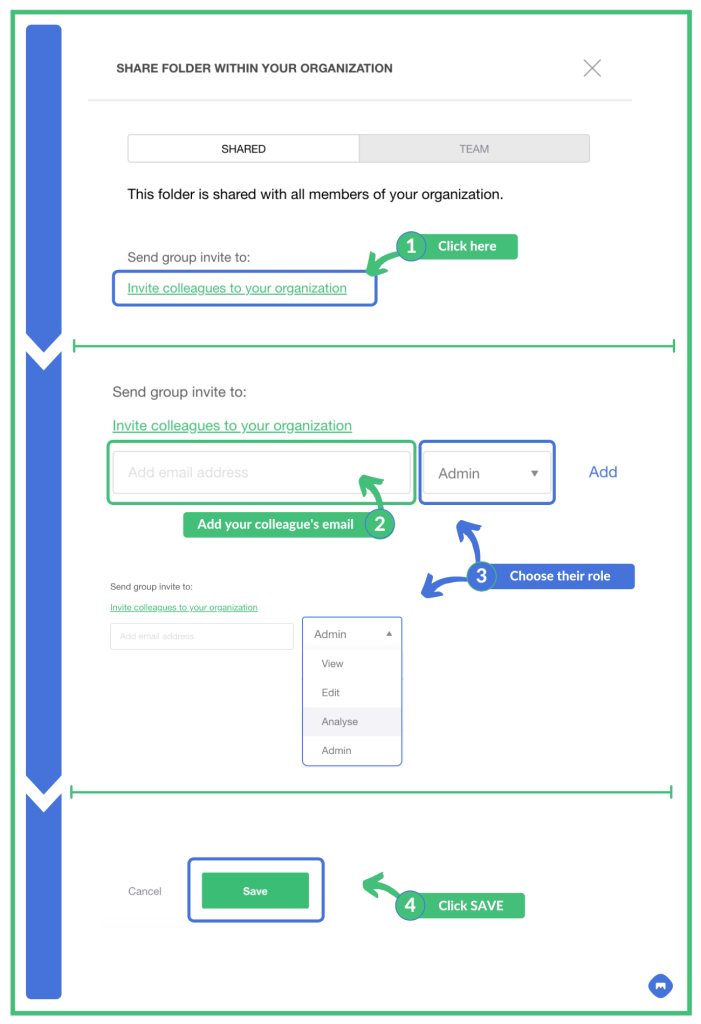
Shared folders
Folders that can be seen by every user in the organization are called Shared folders.
These folders often contain data that is relevant to every user in your organization such as mentions about your company.
To sum up
With easy sharing and organizing options, Determ helps you keep everyone in your company on the same page and provides them with relevant information.
Creating folders and sharing them with specific people is a great way to reduce unnecessary information clutter. It also allows people to focus only on the information that is useful for them.